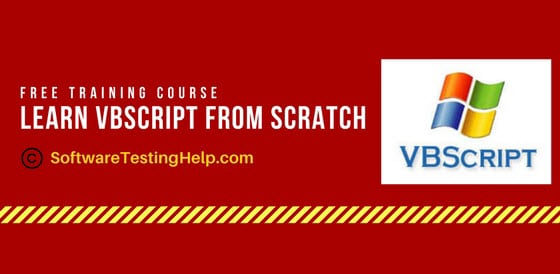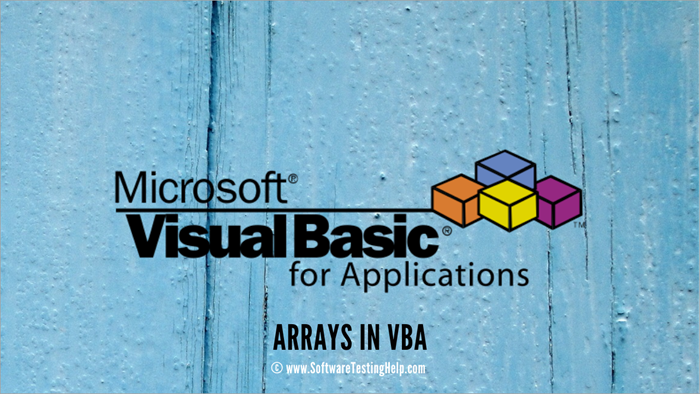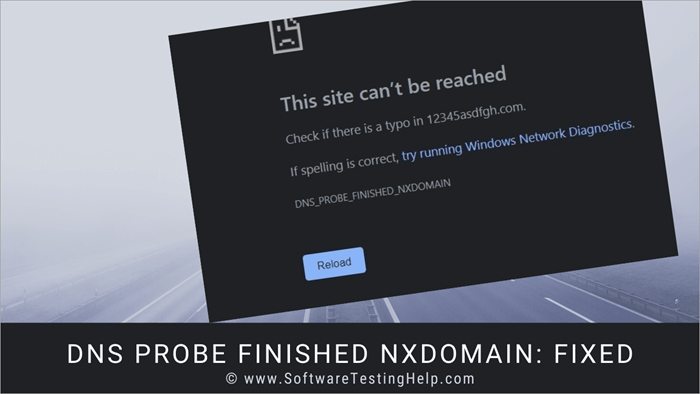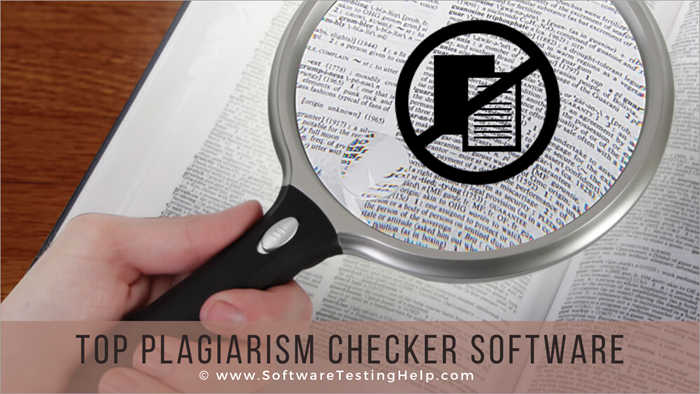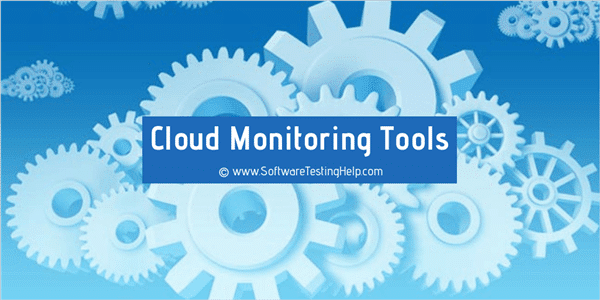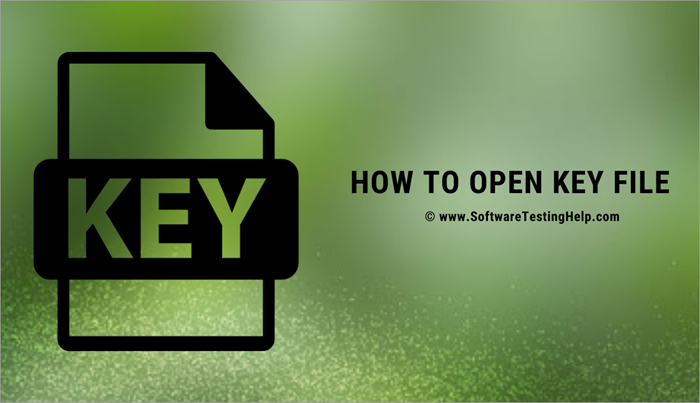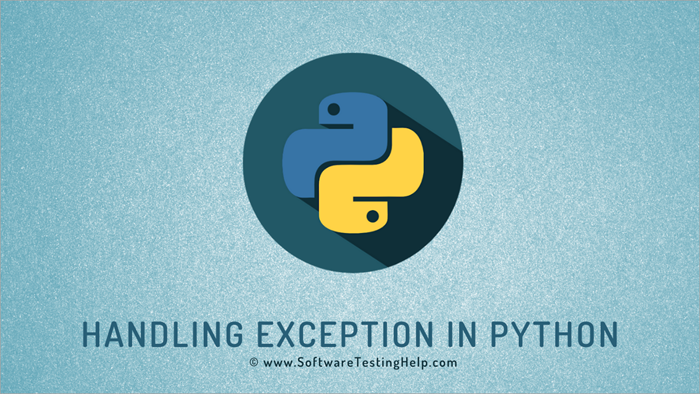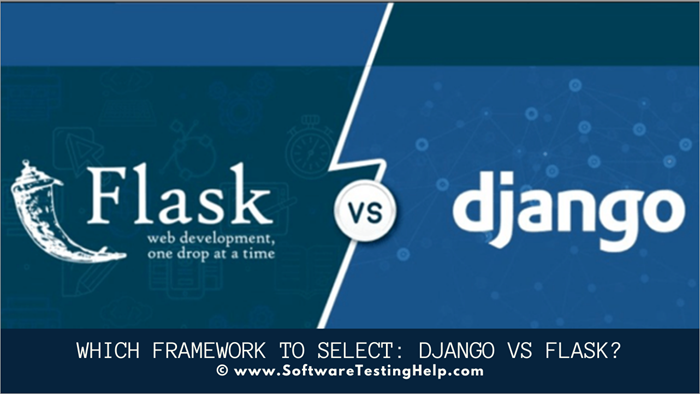VBScript-handledning: Lär dig VBScript från början (15+ djupgående handledningar)
Introduktion till Microsoft VBScript (Visual Basic Script): VBScript Tutorial #1 I dagens läge har VBScript visat sig vara ett mycket viktigt ämne, särskilt för nybörjare som vill lära sig skriptsprå...